
The Keyboard Types Wrong, Incorrect Characters, Letters in Browsers, Word Processors, Text Editors: Definitive Solutions
By Ion Saliu, ★ Digital Corrector At-Large



First published on Parpaluck Facebook, August 15, 2017.
First capture by the WayBack Machine (web.archive.org) February 14, 2018.
I. Incorrect Typing in Browsers Because Of Rogue Extensions Or Add-Ons
Axiomatic ones, this has been a long-running issue. It has annoyed armies of computer users and Internet surfers all over the world for years and years and years.
I too had some really bad experiences. As we all do business on the Internet, we need type our email addresses sometimes. Some stubborn websites do not allow you to copy-and-paste email addresses or anything else; you must type everything. I got mad many times because of some strange characters were printed in the corresponding text boxes.
The keyboard has never been the culprit in my case. The settings as regards Language and Keyboard layout have always been set correctly on all my devices. This annoying problem appeared a couple of years ago when typing in browsers. As others, I can rarely type my email address correctly because @ becomes ". It looks like a problem in all browsers. I even changed two keyboards, but some weird characters still appear in some text boxes. I have to type my email address in Notepad, then paste into the browser — when allowed.
All browsers nowadays go through feverish updates. Some of them also remove many add-ons and extensions, especially when they upgrade to 64-bit. I noticed that the typing annoyance disappeared in 4 of the browsers I use: Firefox, Opera, Internet Explorer 11, and Microsoft Edge. Google Chrome remained the only browser with the terrible typing issue. The bug lasted about two years.
I would type the following characters in each browser:
@:// \ _ [ ] ()
Four of the browsers typed the characters correctly. Chrome, however, typed the characters differently:
"?-- \ ? a î )=, or something like that.
I checked the settings in the Chrome browser: Settings, Advanced, Languages. They reflected my settings in the operating system: English – United States.
After a painstaking campaign of searching the Internet and specialized forums, I took a drastic measure. I uninstalled Chrome, and then I reinstalled the browser with no extensions. I reinstalled only very few extensions this time. Chrome does type the correct characters and symbols in textboxes on the Internet. I'll stay away from extensions from now on!
My guess is that one extension caused the severe headache. I think it is an input kind of an add-on that allows typing of characters in a multitude of languages. The rogue app goes too far and changes the language and keyboard settings even if it is not in use. When Chrome starts, the rogue extension loads itself in the background and the user has no clue. Worse, the ill-behaved "app" overrides the settings of the operating system (64-bit Windows 10 here).

There are situations when a computer user adds multiple keyboard layouts. From what I read, this must be a fact of life for French Canadians. Many of them type in French, British English, and English-United States. Therefore they set 3 keyboard layouts in Control Panel / Settings.
The Windows programming team assessed key combinations to toggle through various keyboard layouts. Such keys are Left Shift+Left Ctrl or Left Shift+Left Alt. Problem is, many software applications use the same key combinations for their own purposes. For example, I use Notepad++ to edit HTML files. I press Left Shift+Left Ctrl+Left Alt to preview the page in the Mozilla Firefox browser. If I had several keyboard layouts in Settings, the key combination I pressed before would have switched me to another language / keyboard.
If you know you have several languages/keyboards installed, press Left Shift+Left Ctrl or Left Shift+Left Alt and then type again the characters that printed incorrectly. If still doesn't work, press again the key combination and type again the characters you wanted to show correctly.
Windows 10 has another key combination that displays the language/keyboard settings and switches you from one setting to another: Windows Key+Space Bar.
If you don't really need multiple languages/keyboard layouts, you should remove all unnecessary keyboards. It is best done in the Control Panel. I strongly recommend that all computer users have a desktop shortcut to Control Panel. See Microsoft Windows 10 Upgrade Problems, Errors, Issues, Fixes, Solutions.
You can also access the very useful app by typing control panel in the Search box in the Taskbar of Windows 10. Select the app from the ensuing menu. When the Control Panel opens up, select All Items in the address bar, then Language. See what languages you have and remove appropriately.
Make sure that the default keyboard layout matches the physical keyboard attached to your PC. If you try using layouts that do not match your physical keyboard, you must create a virtual keyboard (i.e. an on-screen keyboard where you “type” by clicking on the letters you need to type). When communicating in English, especially forums and social media: The best keyboard to use all over the world is United States International.
One real annoyance for many PC users is related to the sticky keys and filter keys. They are set in the Ease of Access zone of Control Panel: Change how your keyboard works. I read complaints from users who couldn't enter the passwords to access their PCs because they had set settings for filter keys. One must press a key long enough before it is accepted by the keyboard. For the overwhelming majority of users, it is best to uncheck Turn on Sticky Keys and Turn on Filter Keys (leave their boxes blank).
If you follow the pieces of advice here, you won't experience the typing issues again. Unless, of course, you are in the situation described in section I. You have to remove the rogue extensions or add-ons — one by one. It is tedious, but there is no way around it. Start with add-ons/extensions named input tools or something like that. Better still, be conservative when adding extensions.


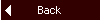 Back to Forums Index Socrates Home Search
Back to Forums Index Socrates Home Search
